목차
이전 게시글 – Spring MVC Dispatcher Servlet 및 Controller 설정에 이어서 Spring MVC tomcat 연동 후 브라우저에서 테스트 페이지를 잘 받아오는 지 확인해보도록 하겠습니다. IntelliJ ultimate, gradle 환경에서 진행합니다.

Tomcat 다운로드
- 여기 ←click!! 에서 자신의 PC에 맞는 tomcat 압축 파일을 다운로드 합니다.
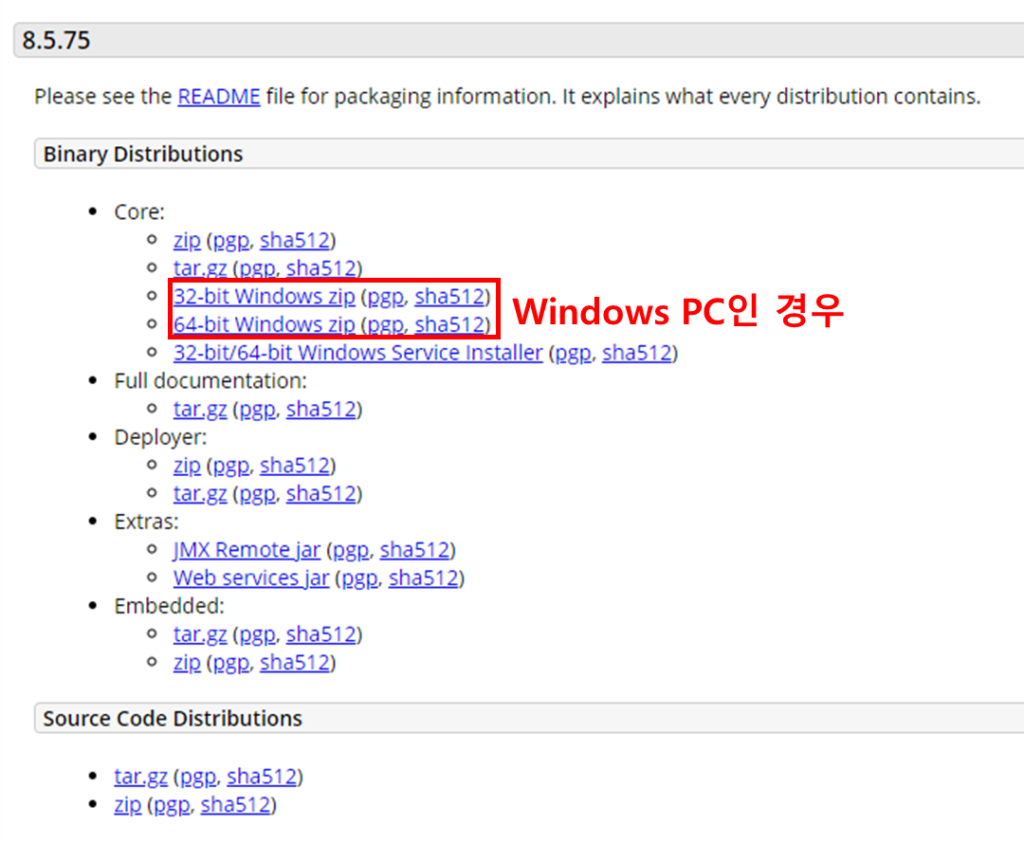
2. 압축 파일을 다운로드 받아서 원하는 경로에 압축 해제해주세요. 위치는 자유입니다. 필자의 경우는 인텔리제이 프로젝트 폴더들이 모여있는 IdeaProjects 안에 download 폴더를 만들어서 그 안에 압축을 해제하여 톰캣 폴더를 넣어두었습니다.
Run/Debug Configurations
- 빨간 네모 박스로 표시된 Add Configuration… 영역을 클릭합니다.

2. + 버튼을 클릭합니다.
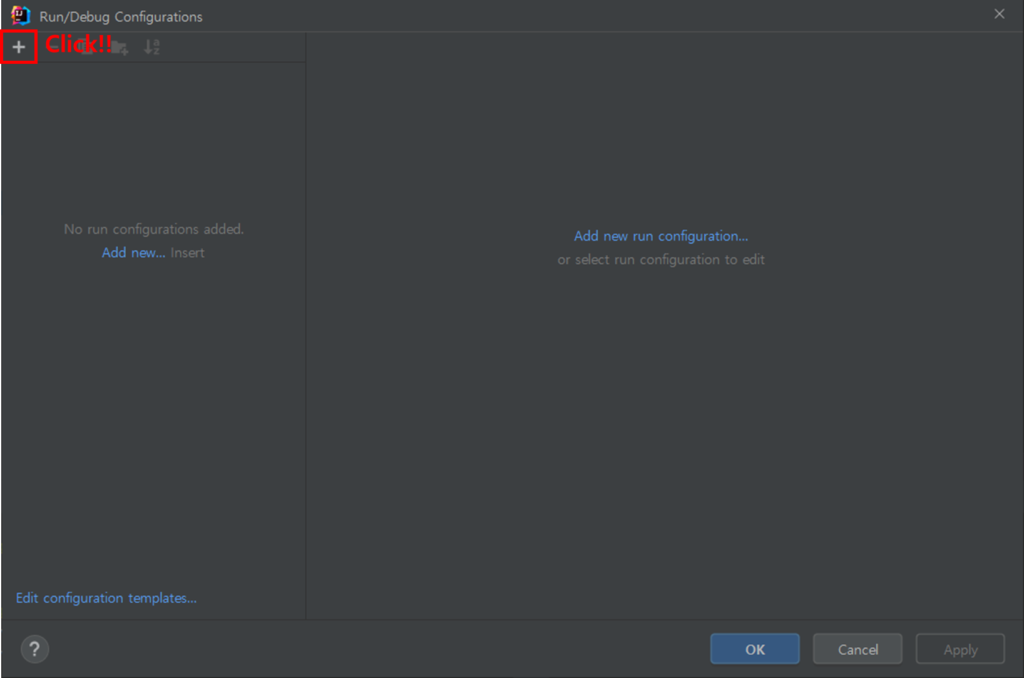
3. Tomcat Server 아래의 Local을 선택하고 OK 버튼을 클릭합니다.

Spring MVC tomcat 경로 설정
4. Configure… 버튼을 클릭해서 톰캣이 설치된 경로를 설정해줍니다.

5. 제가 설치한 톰캣 버전은 8.5.73입니다. 압축을 해제한 뒤 최상위 폴더를 선택해주시면 됩니다. 톰캣 폴더의 위치는 자유지만, 필자의 경우는 인텔리제이 프로젝트 폴더들이 모여있는 IdeaProjects 안에 download 폴더를 만들어서 그 안에 압축을 해제하여 톰캣 폴더를 넣어두었습니다.
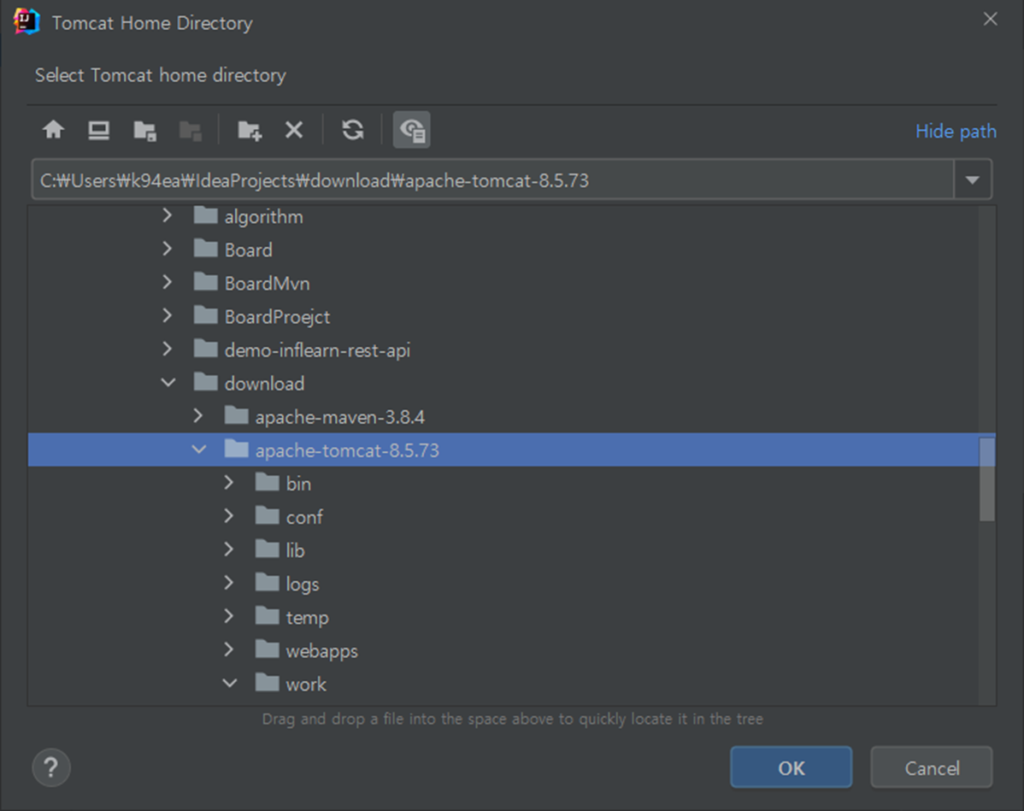
6. OK 버튼을 클릭합니다.
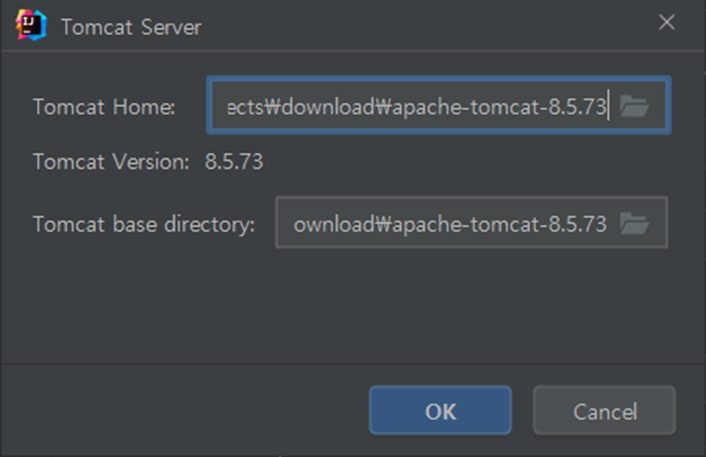
배포할 Artifact 설정
7. ① Deployment 탭으로 이동 후 + 버튼을 클릭해 Artifact를 추가합니다.
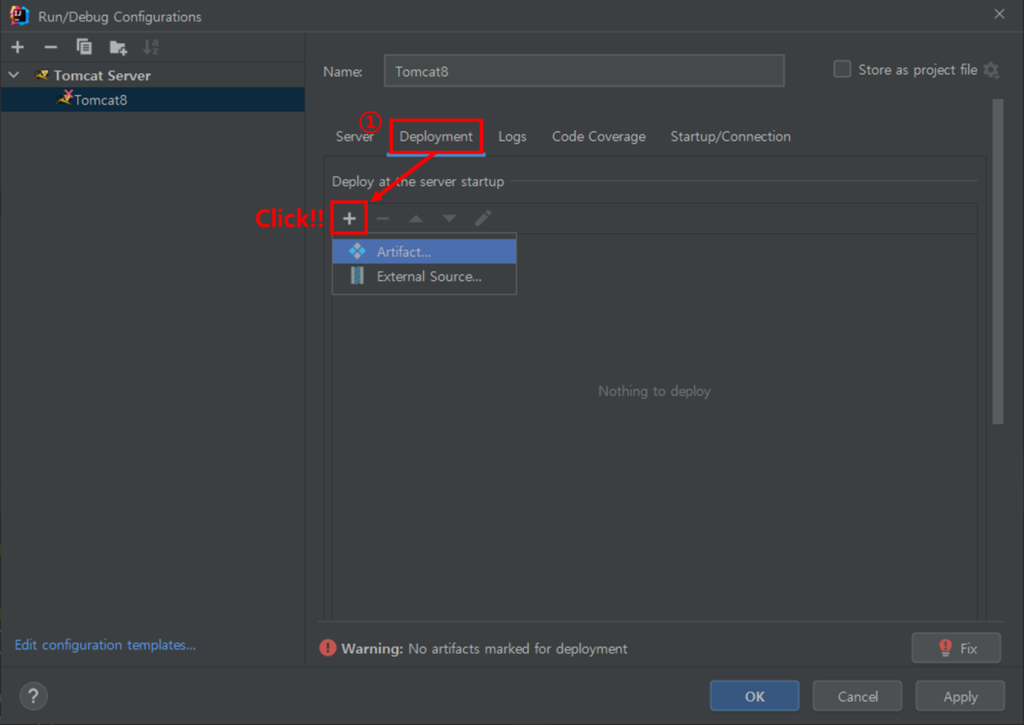
8. 서버가 시작될 때 배포될 artifact로 (exploded)가 붙어있지 않은 war를 선택합니다.

Application context 설정
9. Application context를 “/” 로 변경합니다.

Spring MVC tomcat 실행
10. 자동으로 생성되었던 index.jsp 파일은 더 이상 필요 없으므로 우클릭하여 삭제해줍니다.
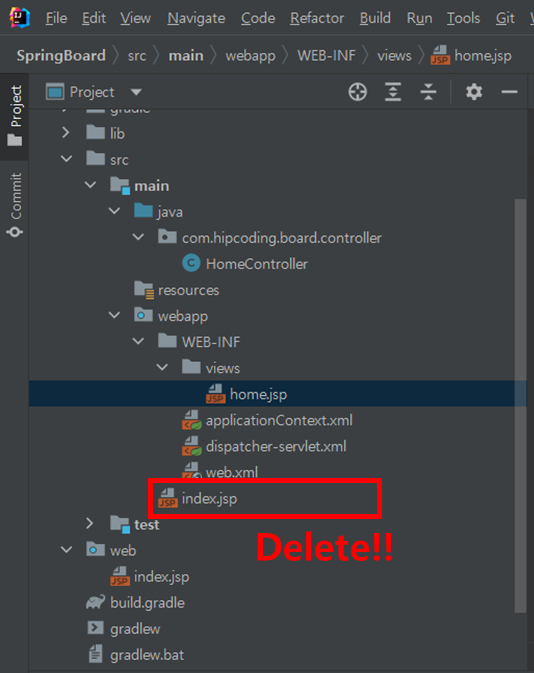
11. 단축키 [Shift] + F10를 눌러서 설정해둔 tomcat을 실행시킵니다.
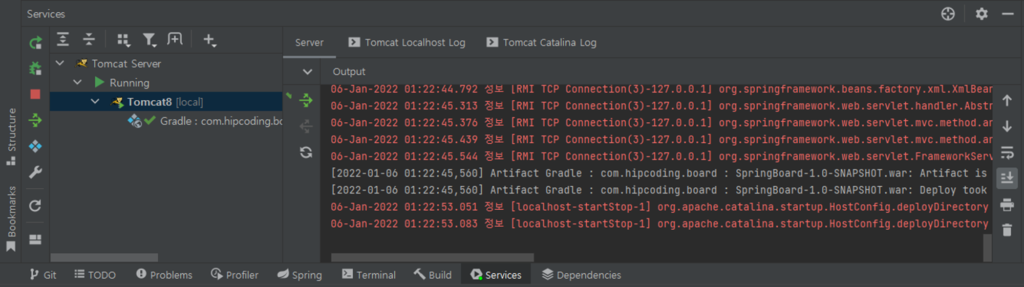
12. 자동으로 아래와 같은 창이 뜨면 성공입니다!

변경 사항 commit
13. 변경 사항을 commit합니다.

Spring MVC tomcat 설정 후 간단한 테스트를 진행해봤습니다. 여기까지 따라오셨다면 이제 Contoller와 Views를 추가하면서 웹 서비스를 개발하실 수 있습니다.😊 프로젝트 환경 구축은 시작할 때 한 번만 진행하기 때문에 기억 속에서 잊혀지기 쉽습니다. intelliJ ultimate, gradle, spring mvc, tomcat 환경에서 프로젝트를 시작하실 때 참고 자료로 활용해보세요!


